The app does not require sign up. You just need to have account on any cloud storage provider supported by CloudBeats:
- Box
- Dropbox
- Google Drive
- Mediafire (iOS only)
- OneDrive & OneDrive for Business
- HiDrive
- pCloud
CloudBeats can also stream audio from:
- your server running ownCloud, nextCloud
- your personal NAS server
- My Cloud Home device by Western Digital (iOS only)
- other cloud services that support webDAV protocol including HiDrive, pCloud
Every cloud listed above gives several gigabytes of space for free. Pick any cloud you like, visit their website and follow registration procedure. Once you signed up, upload music files to the cloud. Open CloudBeats and sign in with login/password provided during the registration and you are ready to use the app.
This is a standard dialog asking for Read/Write permissions by any app integrated with cloud service – Dropbox, Box and others. It is required by the app to access your content in the cloud. If you choose “No”, you won’t be able to use the app.
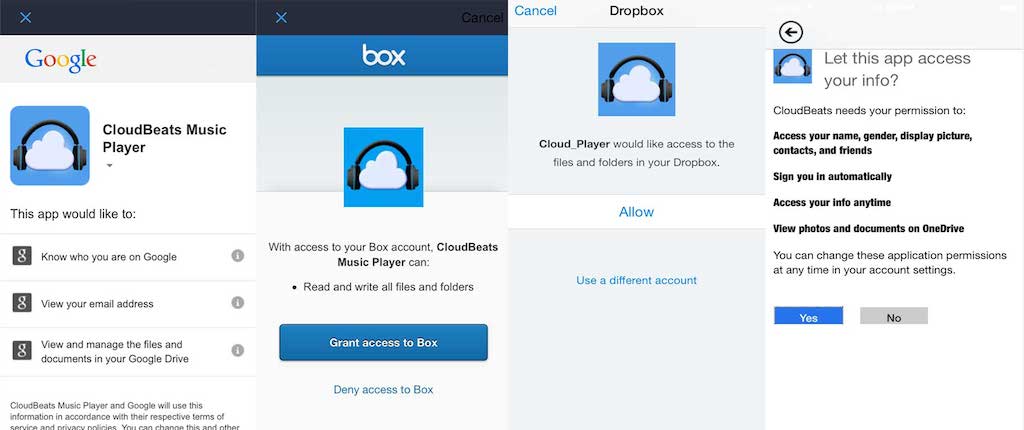
We never use your content and we don’t have servers to store your content.
We also can’t reset passwords. If you forgot a password, please visit the cloud service provider website to restore it.
If your music collection exceeds the limit of free space given by cloud storage providers and you don’t plan to purchase an extra space you could use a second account with another few Gbs of free space and split you collection between two accounts. By sharing folder with music files from one of your accounts to another, you can access both collections under single account in the app. CloudBeats plays music from the shared folders just like from private. Moreover your friends can access your collection in the same way when you share the folder with them.
It takes few simple steps to move your music library from iPhone to the cloud.
1. Get your Mac or PC with iTunes installed.
2. Synchronise your iPhone library to iTunes on the Mac or PC. You won’t need iPhone anymore in this procedure.
3. If you have not got an account on any of the five cloud services we support, please go to their website to sign up. We will pick www.dropbox.com just for example.
4. Once you got an account, download Dropbox application for Mac or PC and install it. Other services have got similar concept and offer you apps for PC or Mac to keep files on your desktop in sync with the cloud.
5. Follow the instructions of the cloud service on moving files to the cloud. In Dropbox this is done by copying music files to your local Dropbox folder. Other services provide similar approach, just be sure to follow their instructions. If you got few Gigs of music this may take an hour or more.
6. Once the upload is complete, you may open CloudBeats app and login to the cloud service to get access to your music collection.
You just need to do this operation once. After that every time you make changes to Dropbox folder on PC or Mac they will be automatically reflected in the cloud. To make them appear in CloudBeats navigate to the updated folder and refresh its content with pull down gesture.
Free
- Try our app for unlimited period of time with few limitations
- Unlimited streaming of mp3, m4a & flac
- 100 items in the Now Playing queue
- No downloads
CloudBeats Music
- Download files & folders for offline use
- Unlimited number of tracks in the Now Playing
- Playlists sync between devices
- FLAC format support
CloudBeats Audiobooks
- Download files & folders for offline use
- Unlimited number of tracks in the Now Playing
- Playlists sync between devices
- Multiple bookmarks per track
- Configurable seek buttons in 3-60 sec range
- Mark tracks as finished
- FLAC format support
iOS supports mp3 tags in Unicode UTF-16 format. If tags are in a non-Unicode page (for example Japanese or Cyrillic) iOS cannot read it and throws garbled characters. This is true not only for CloudBeats – if you try to play the such track with default iPhone Music Player, you will get the same result. To fix the problem, you need to update the tags to ID3 v2.3 and convert them Unicode UTF-16. Here is our guide on this.
NAS (Network-Attached Storage) servers which are often referred as Personal Cloud, have become fairly common these days. If you are happy owner of NAS server you can access music collection with CloudBeats from anywhere in the world. This is possible using webDAV protocol which is supported by many NAS servers. We have put together the list of popular NAS vendors that support webDAV, however please check your NAS server manual for compatibility. The entry-level models from Western Digital, for example do not have such capabilities.
All Synology NAS servers support webDAV. Please follow the tutorial on how to enable webDAV on Synology device.
All QNAP NAS servers support webDAV except for the entry-level mobile model. Please follow this tutorial on how to enable webDAV on QNAP device.
Western Digital NAS webDAV support is limited to a mid-level and high-end models like My Cloud Mirror, EX2, EX4, EX2100, EX4100, DL2100, or DL4100.
Most likely you are connecting via HTTPS and have self-signed ssl certificate already installed on your server. CloudBeats may not be able to stream content from it and will return track loading error. This is happening because the certificate issuing authority is not trusted by iOS and it is blocking such connection. Here is the guide how to fix it.
The Radio function shuffles the entire library, both online and offline. As an option you can restrict shuffle to offline files only. Shuffling the folder with its subfolder is also possible by selecting Folder Radio Mix from the folder options menu.
Yes, Cloudbeats looks for any of the following files in the folder with music files and displays it as album cover for all files in that folder: folder.jpg, albumartsmall.jpg, albumart.jpg, album.jpg, cover.jpg, thumb.jpg, front.jpg, folder.png, albumartsmall.png, albumart.png, album.png, cover.png, thumb.png, front.png. This functionality can be enabled in the app settings.
Western Digital has got two product lines – new My Cloud Home and My Cloud. Currently CloudBeats on iOS supports My Cloud Home devices only. To connect it in CloudBeats please use your account from home.mycloud.com.
Downloads and scanning may be suspended on iOS when the app goes to background or the screen is locked. To prevent this from happening, make sure the app keeps playing music while in the background.
Yes, you can connect to HiDrive using NAS via webDAV option both in iOS and Android app. Please use the following url https://webdav.hidrive.strato.com:443
Yes, the paid version of the iOS app is available for Apple CarPlay.
Yes, Chromecast devices are supported by Android app. iOS app does not support Chromecast.
If you restored your iPhone from iCloud backup, the app may not function properly. Please delete and install it again.
Only the ssl certificates issued by certified authorities are supported. If you are an issuer of the certificate (i.e it is self-signed), then you need to install your root certificate onto the phone in order to bypass the Android security restriction.